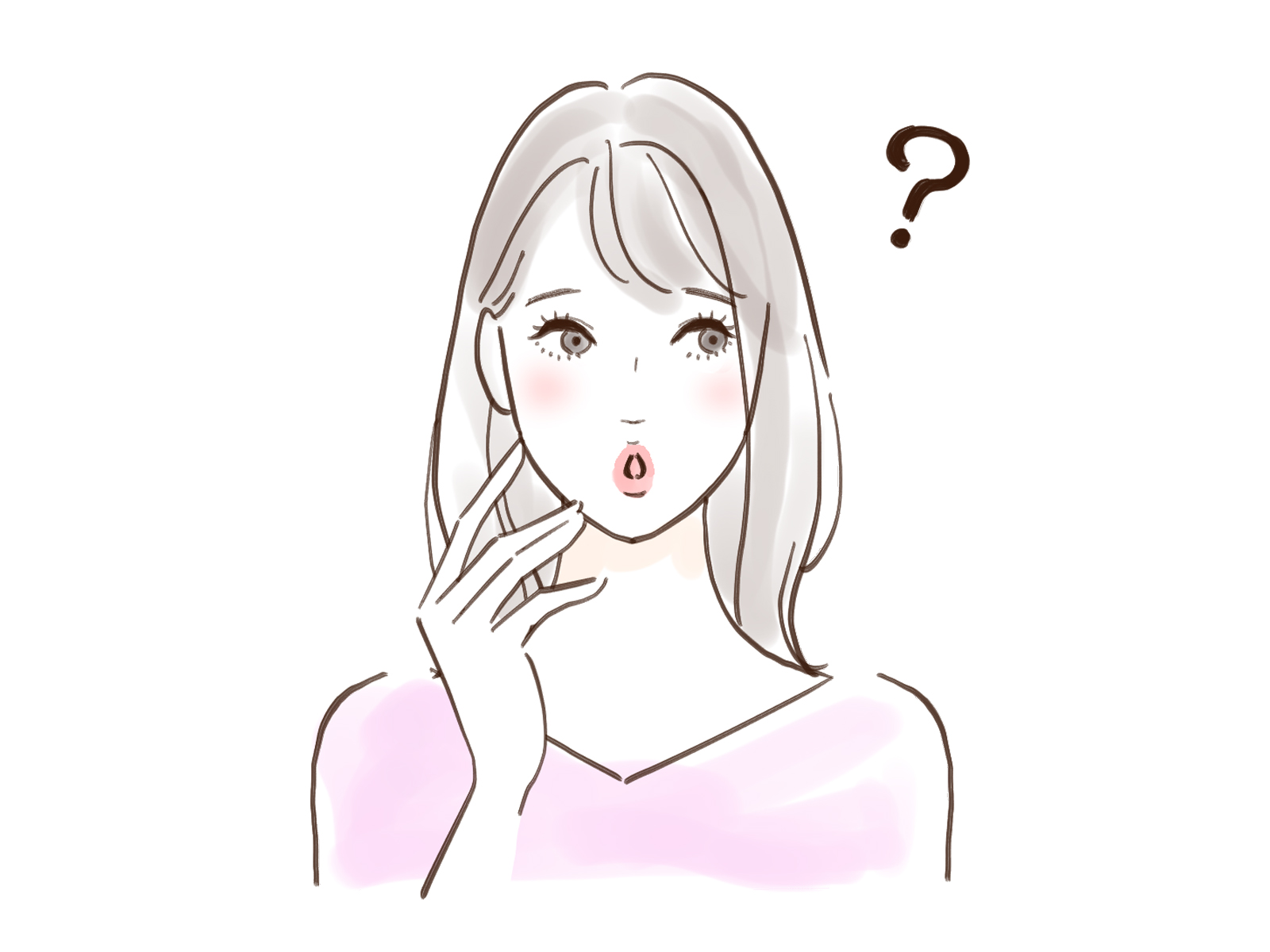 悩んでいるママ
悩んでいるママコドモンの連絡帳を製本してみたいけど、どうやれば良いの?
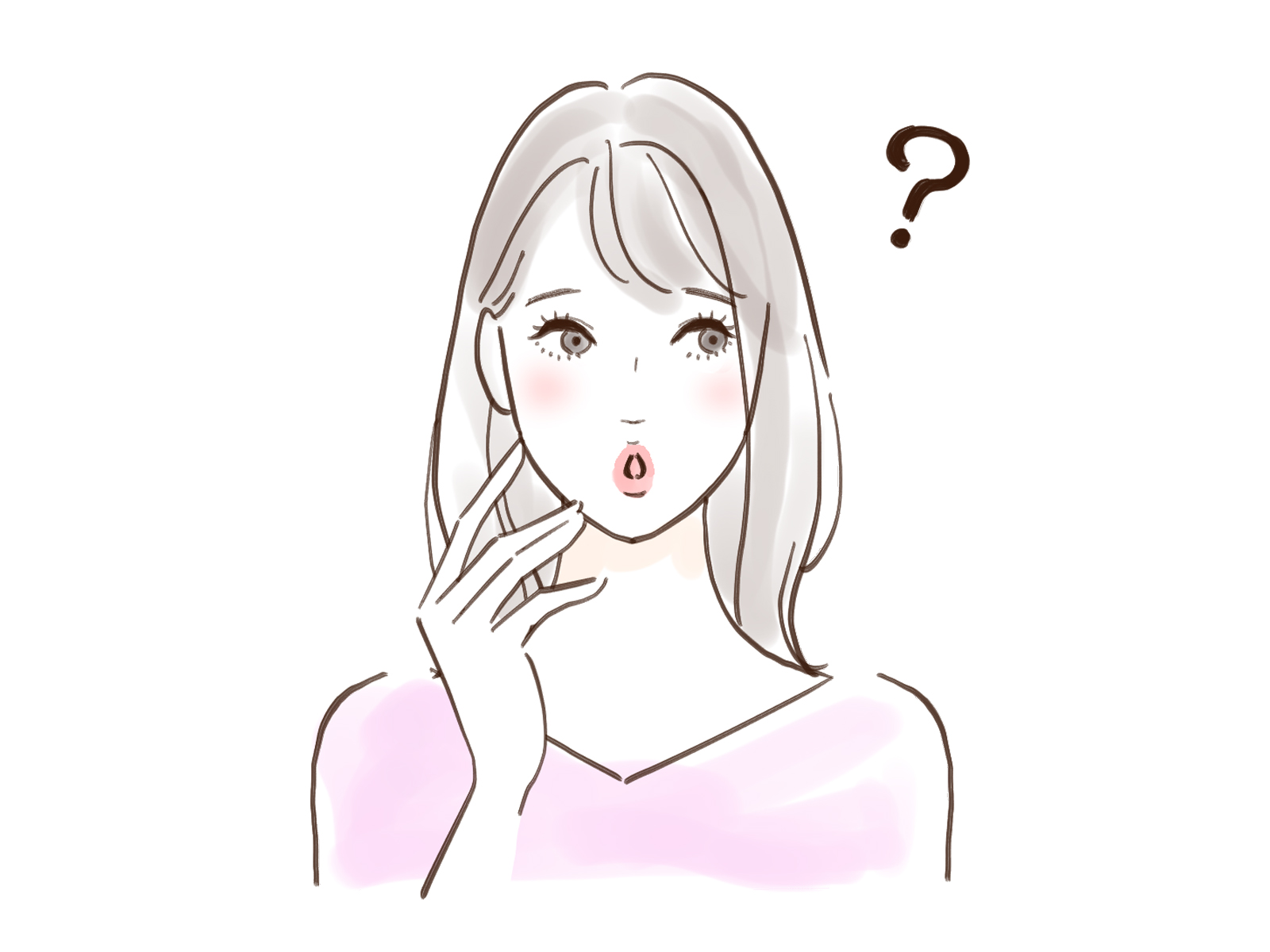
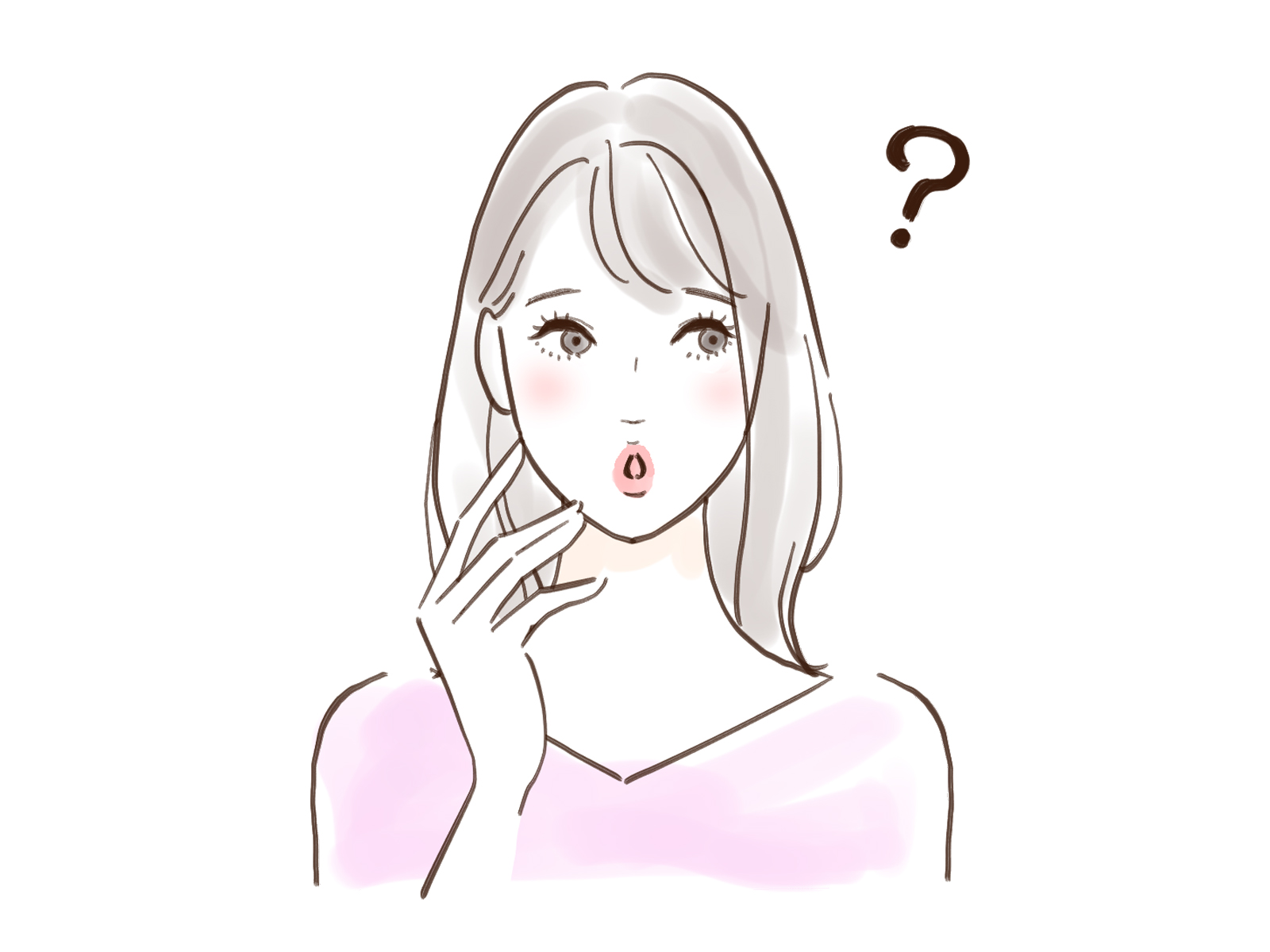
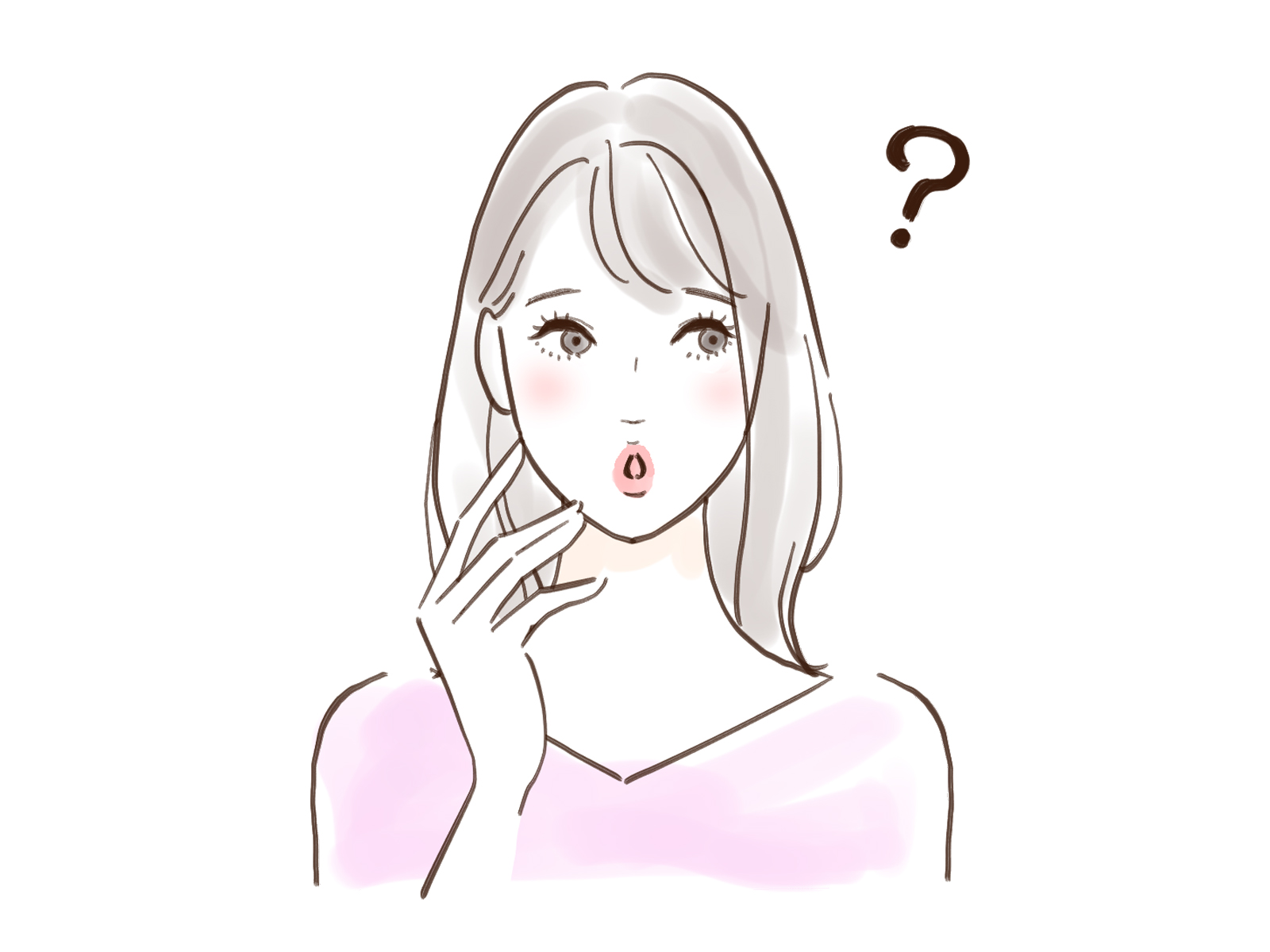
製本してみたけど、エラーが出て上手くできなかった…
保育園幼稚園向けのICTシステム「コドモン 」では、スマホアプリ内の連絡帳を製本できるという、とても便利な機能があります。
我が家でも、この便利な機能を使って実際に連絡帳の製本を行い簡単に製本することが出来ました。
この記事では、「コドモン 」のスマホアプリを使って連絡帳を製本する手順について詳しく解説していきます。
また、製本の途中でエラーが出てしまって先に進めない時の対策も合わせて解説しています。
コドモンの詳細は、コドモンの口コミや評判は本当?できることやメリット・デメリットを実際に使ってみた夫婦が紹介!の記事で詳しく解説していますので、あわせてご覧ください。
- iPhone版のコドモンアプリで連絡帳を製本する手順がわかる
- 連絡帳を製本する途中で発生するエラーとその解決策
参考までに、私たちが製本した時の環境を参考のため以下にまとめておきます。
- スマホ;iPhone 11 Pro
- OS;iOS 14.4.1
- コドモンアプリ;ver 3.3.3
- 製本日時;2021年9月16日
スマホでコドモン連絡帳を製本する手順


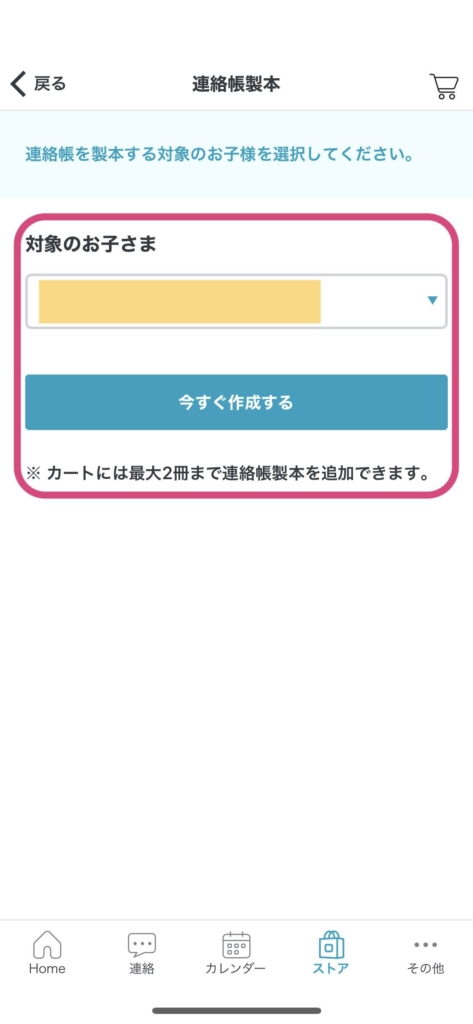
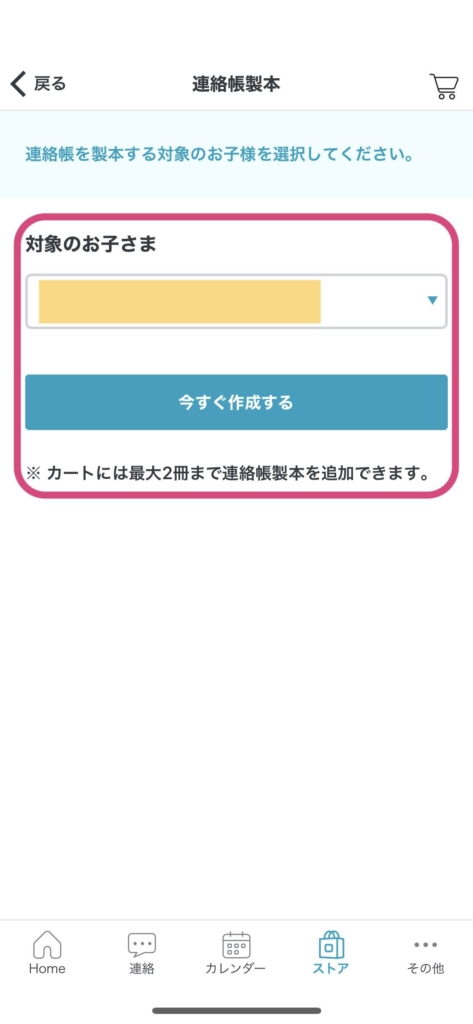
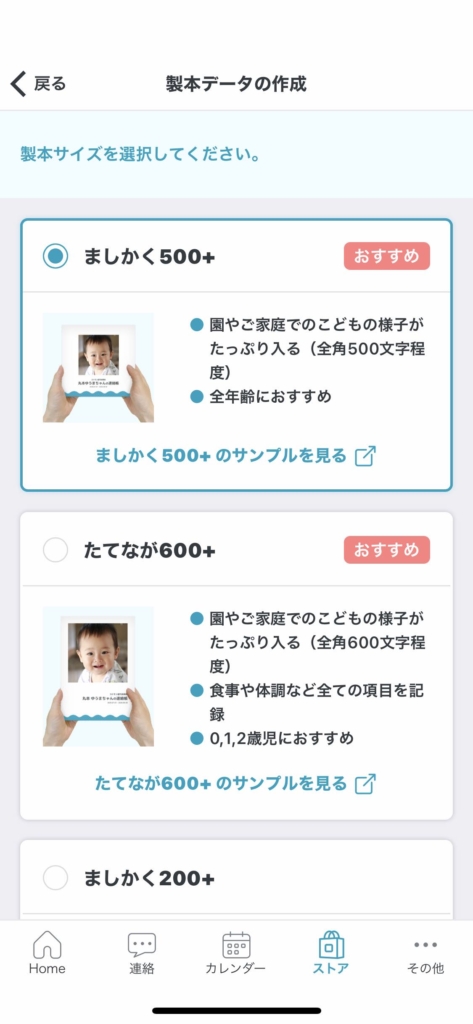
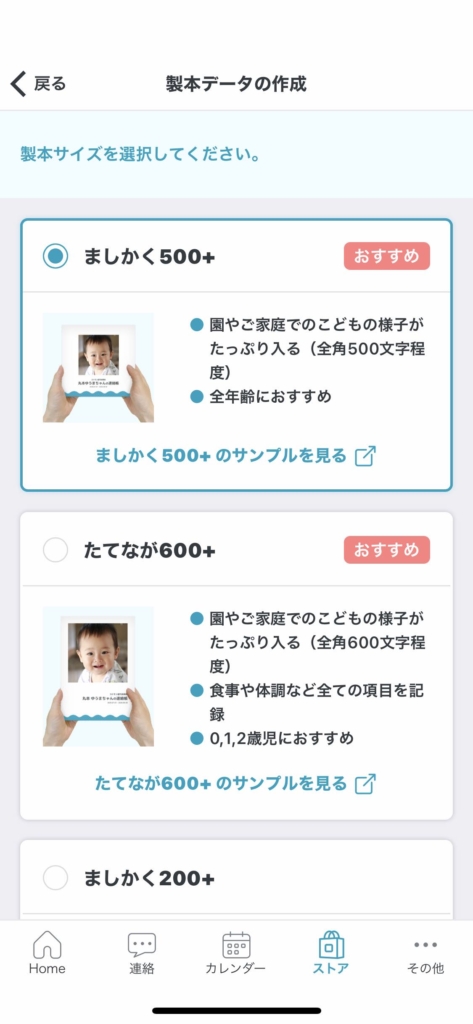
製本のサイズは、「ましかく500+」「たてなが600+」「ましかく200+」の3種類から選択できます。





我が家の場合、思い出用のアルバムとして作成したかったので写真も文字数も一番多く載せれる「たてなが600+」を選択しました。
用途にあわせてサイズを選択できるのも嬉しい機能ですね。
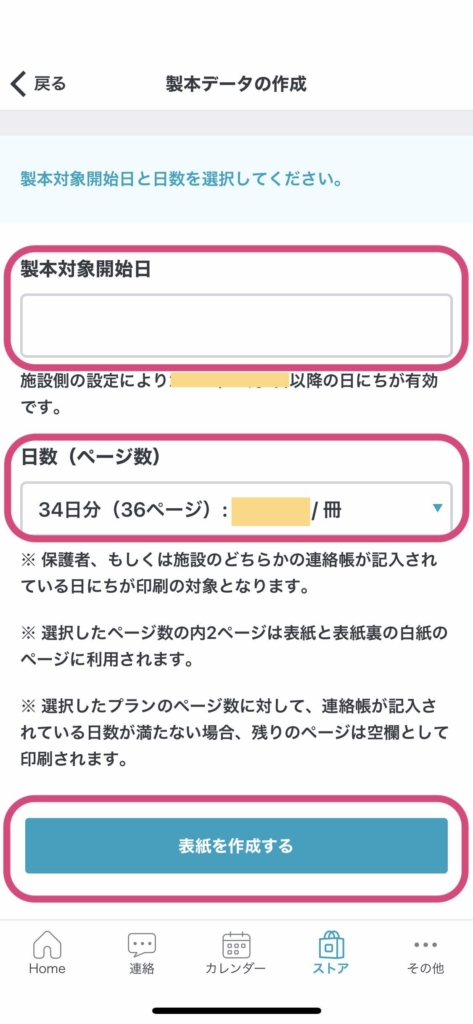
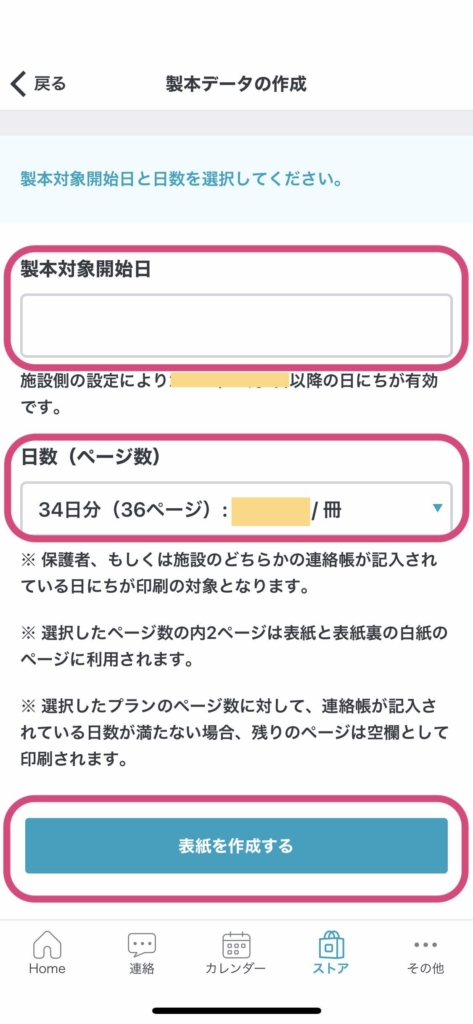



製本出来る日数(ページ数)と価格は、施設により異なりますので、製本前に確認してくださいね。
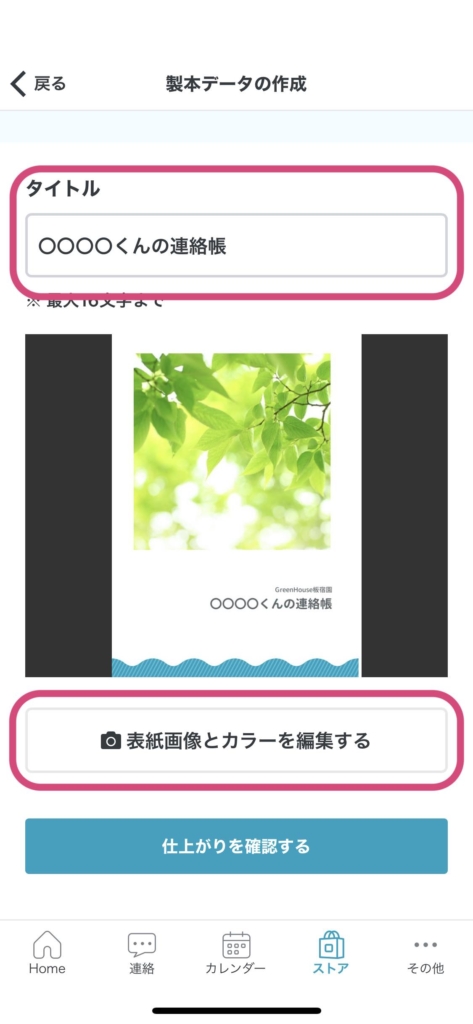
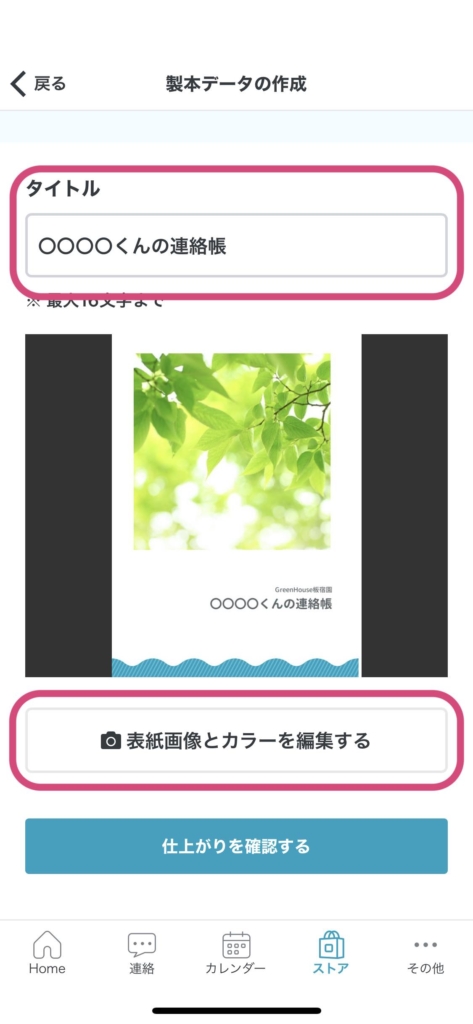
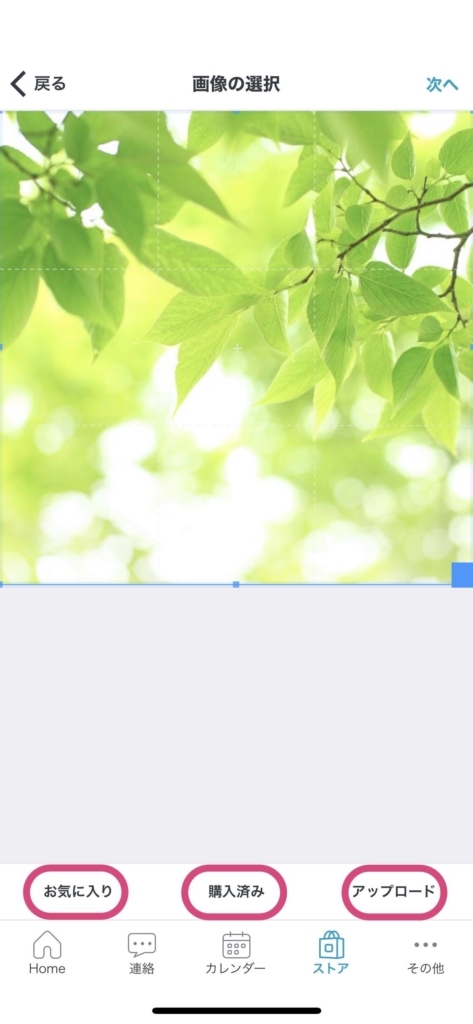
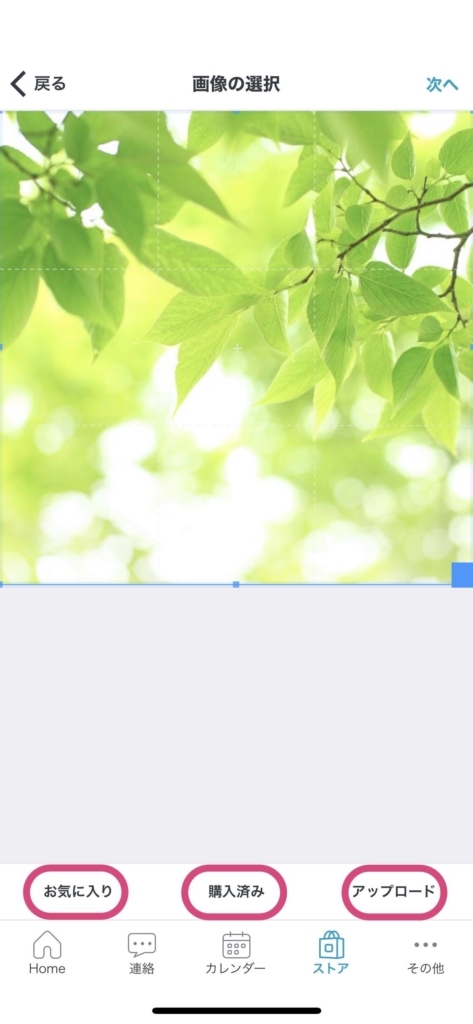
「購入済み」を選択すると、過去にコドモンアプリで購入した写真を選ぶことが出来ます。
「アップロード」ではスマホ内の写真を選択したり、カメラを起動しその場で撮影することが出来ます。
表紙にする写真を選んだら、トリミングをしましょう。
2021年9月時点では、トリミングは正方形しか出来ません。今後のアップデートに期待します。



アプリ内で家族に設定している人も画像をアップロード出来るので、「夫のスマホに入っている写真を使いたい!」という場合でも問題なく利用できます。
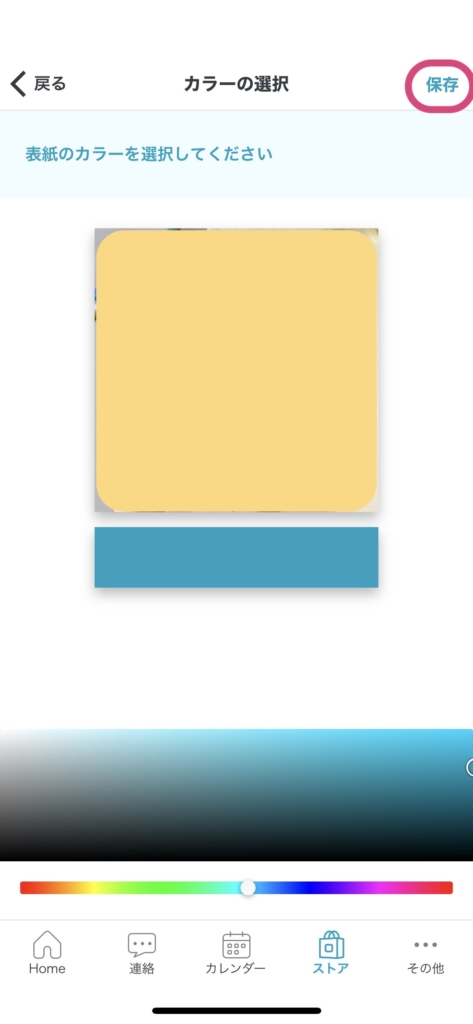
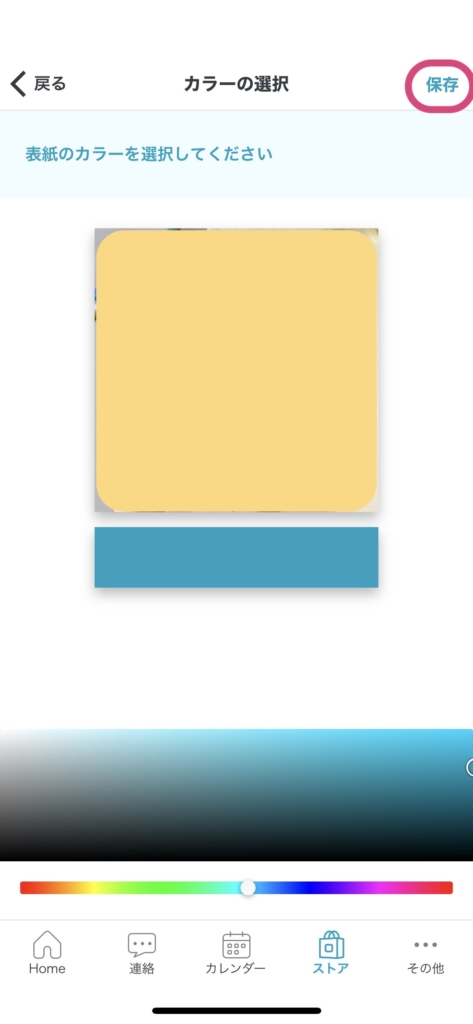



カラーを自由に選べるのはとても嬉しいですね!
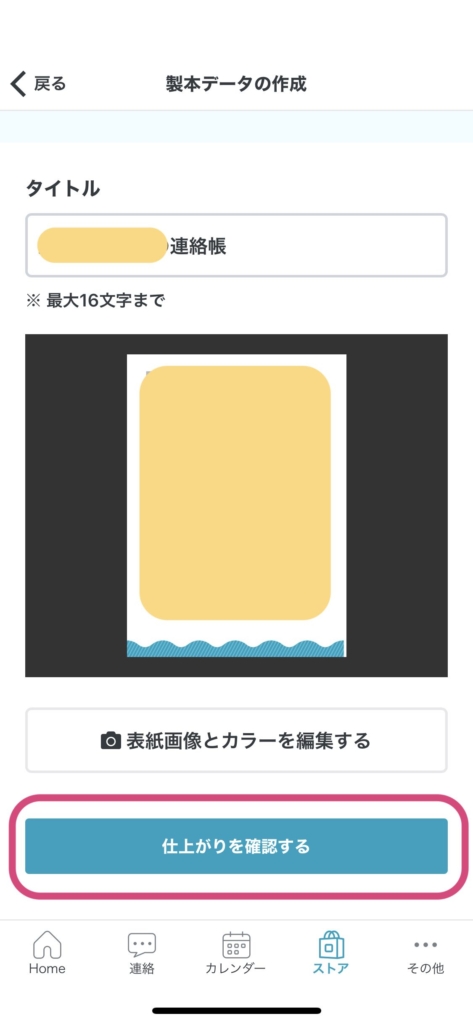
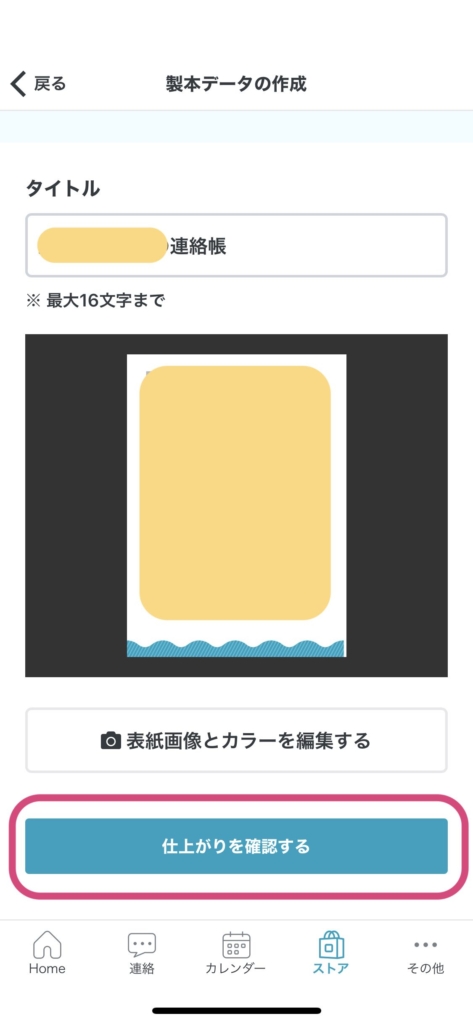
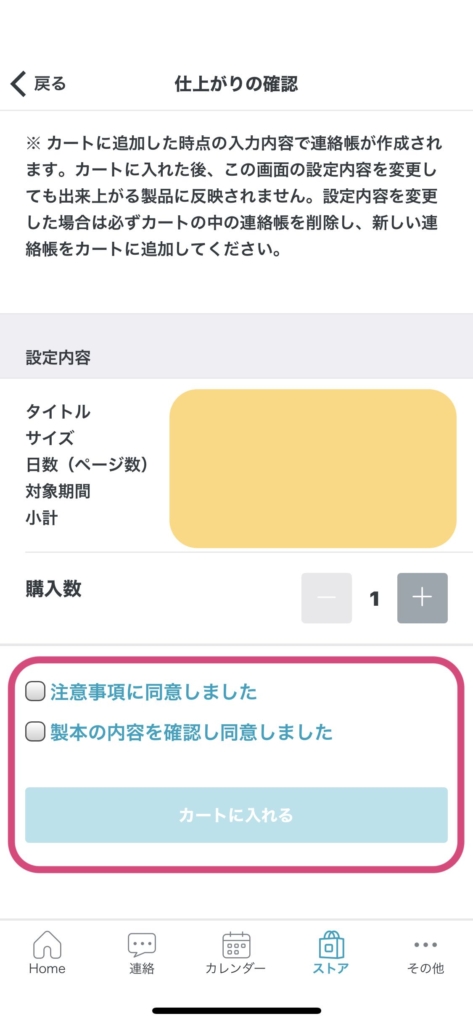
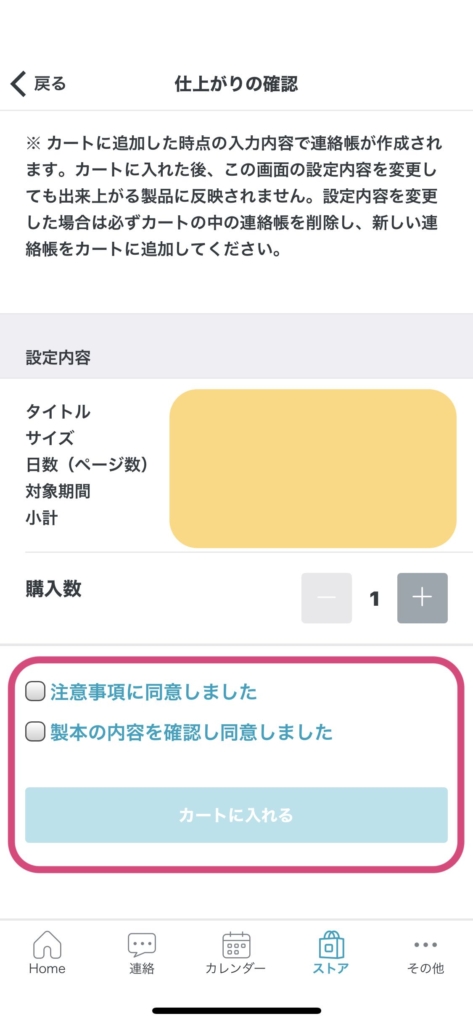



「仕上がりを確認する」というボタンを押したところでエラーが発生しました。対応策とあわせて後述します。
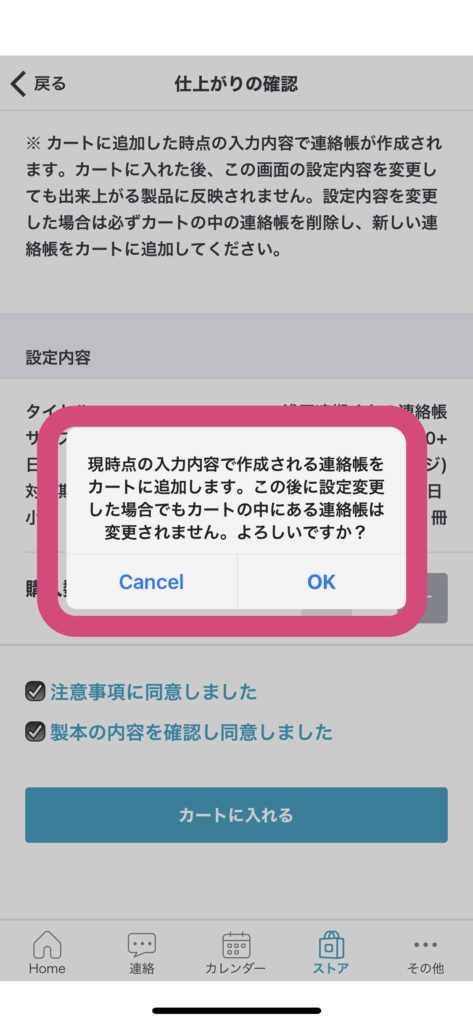
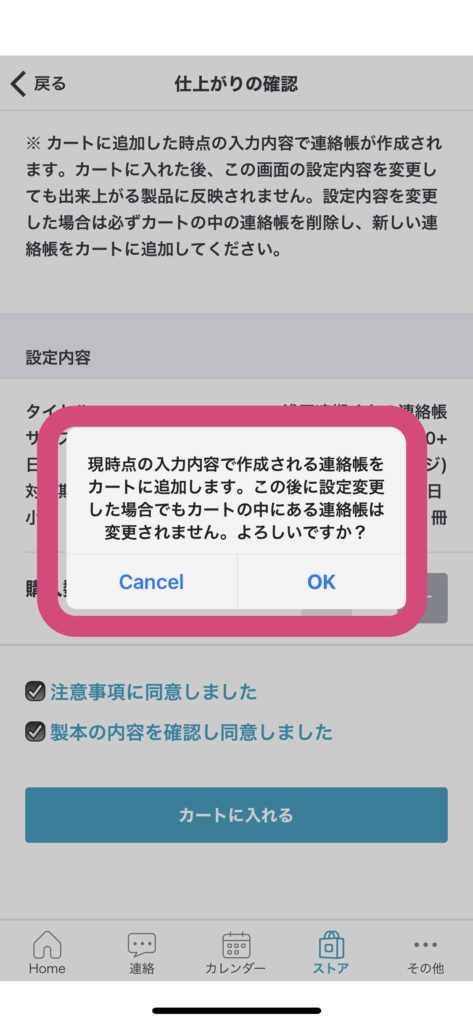
これで商品がカートに追加されました。
「カートに入れる」を押してからカートに入るまで、10秒から20秒くらいかかるのでゆっくり焦らず待ちましょう。
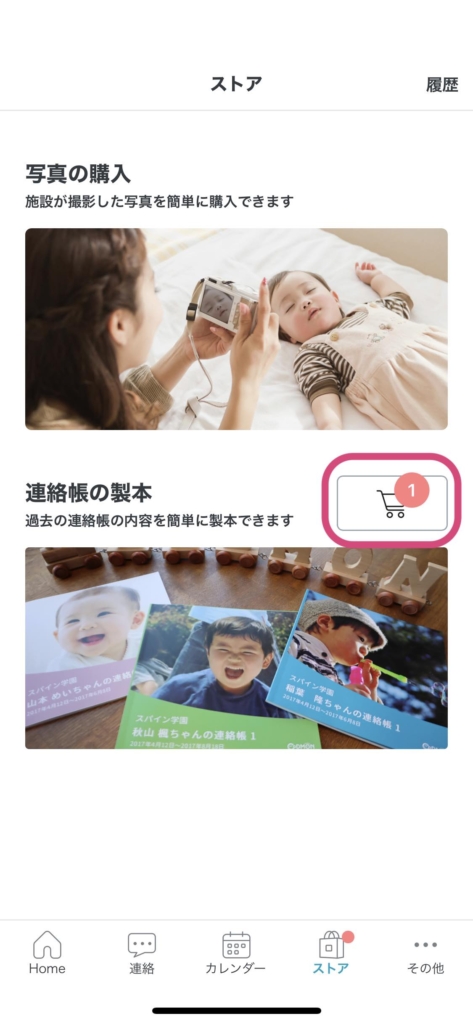
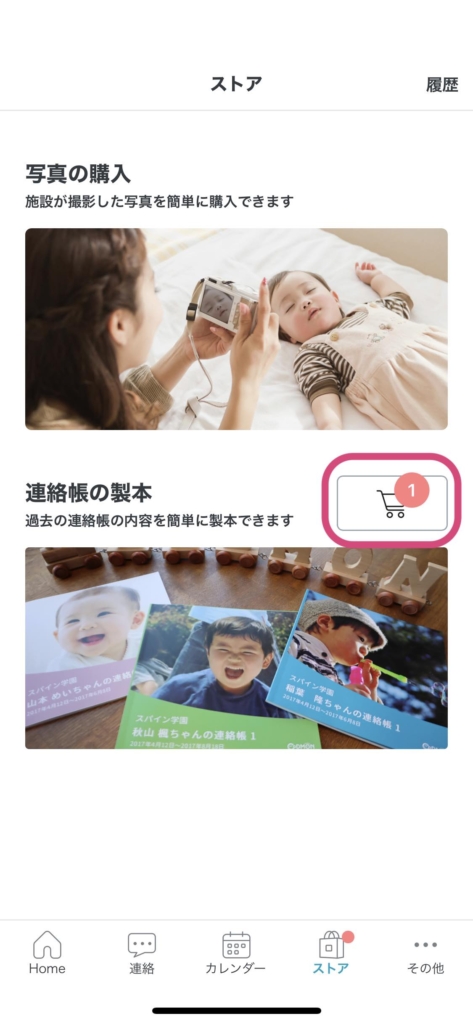
さらに追加で製本した場合は、STEP①〜⑩を繰り返します。
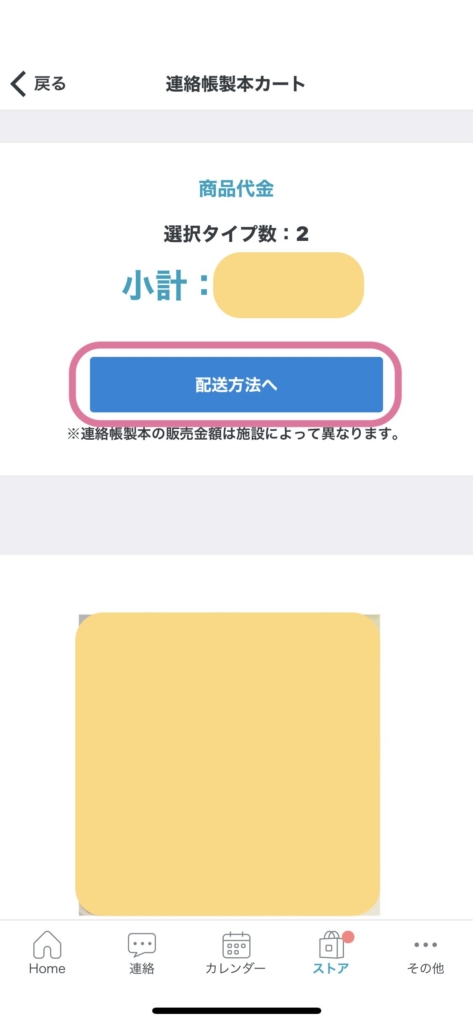
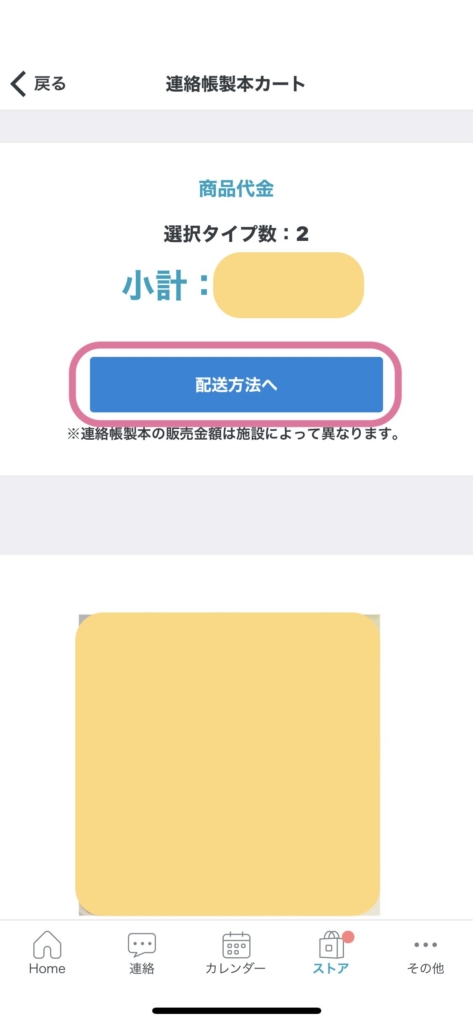
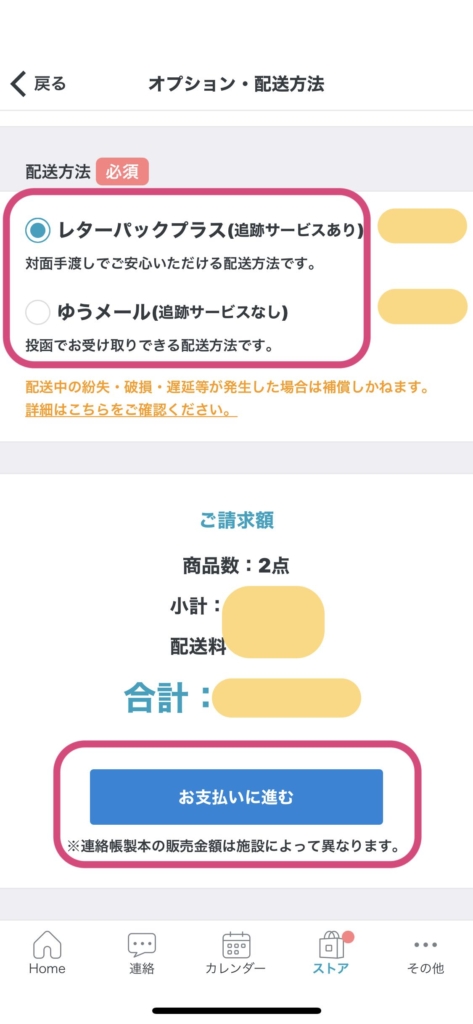
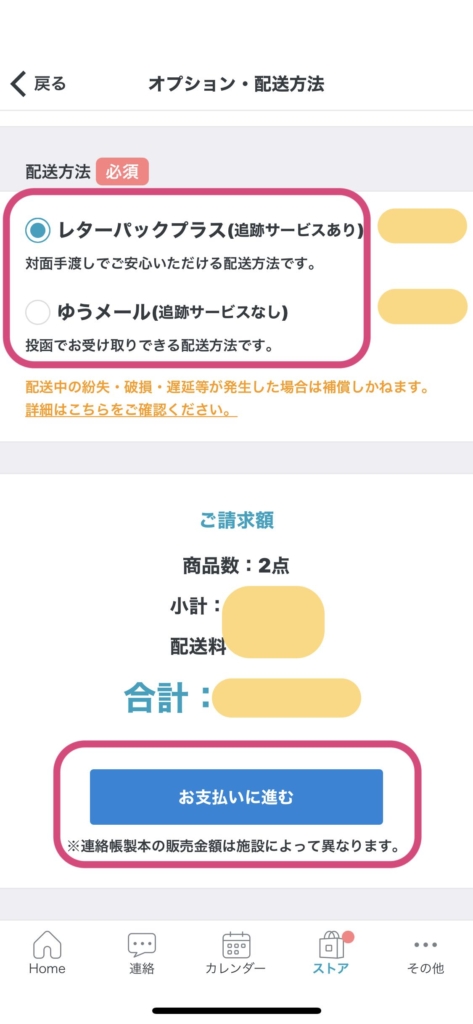
2021年9月時点では、配送方法は「レターパックプラス」と「ゆうメール」から選択可能です。
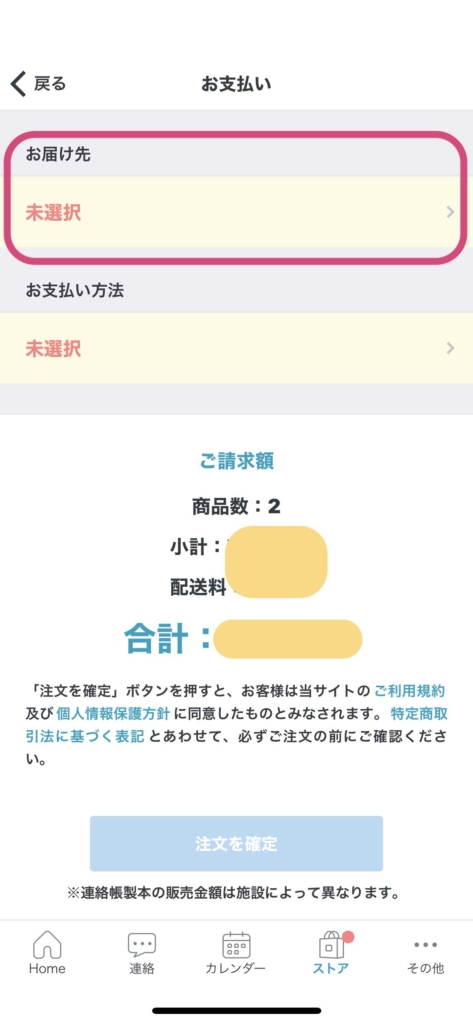
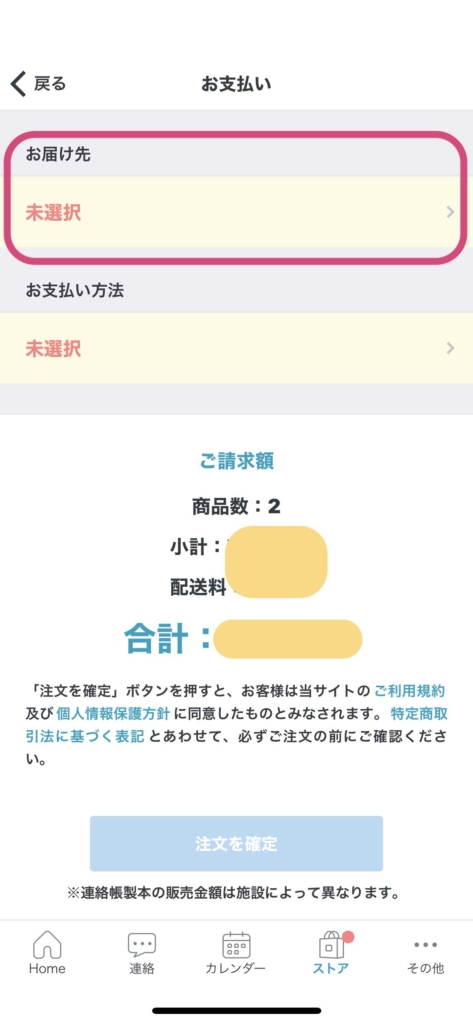
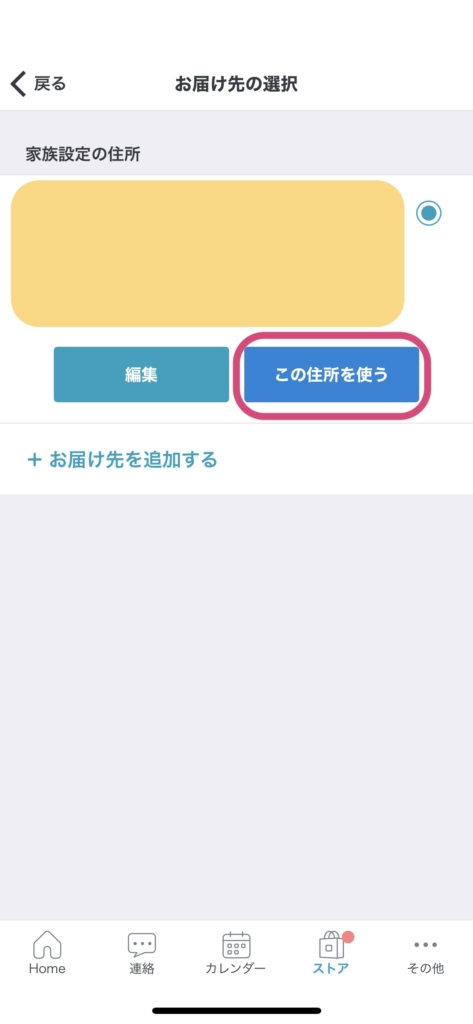
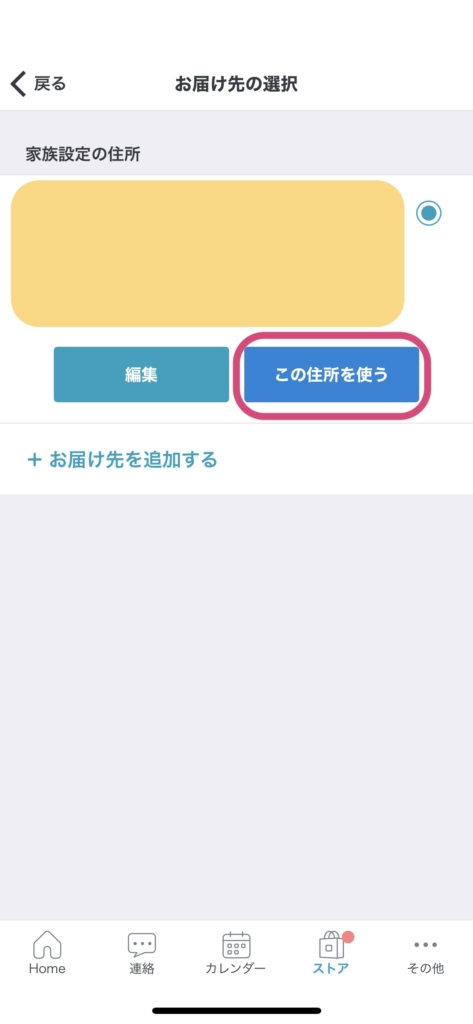
既にコドモンアプリを利用されている方であれば住所の入力はお済みだと思います。
違う住所に送りたい場合には、「+お届け先を追加する」から入力してください。



おじいちゃんやおばあちゃんにも簡単に送ることが出来ますね。
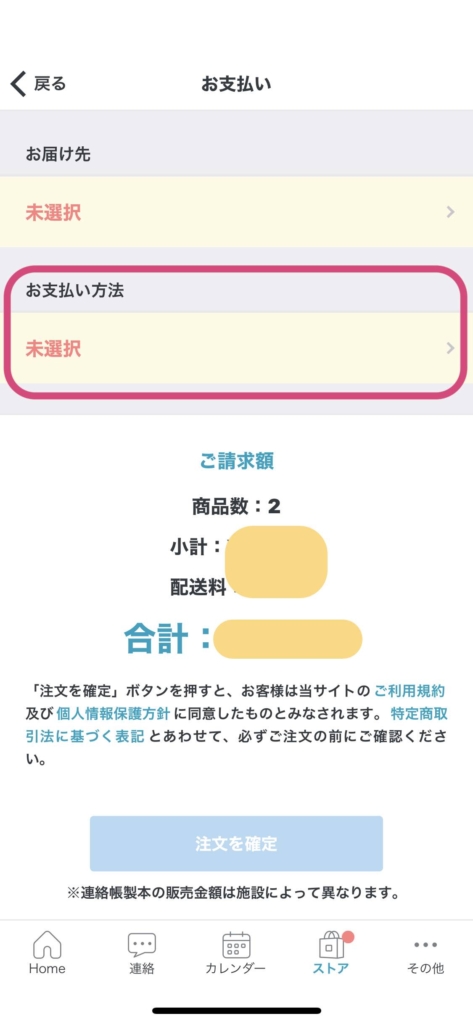
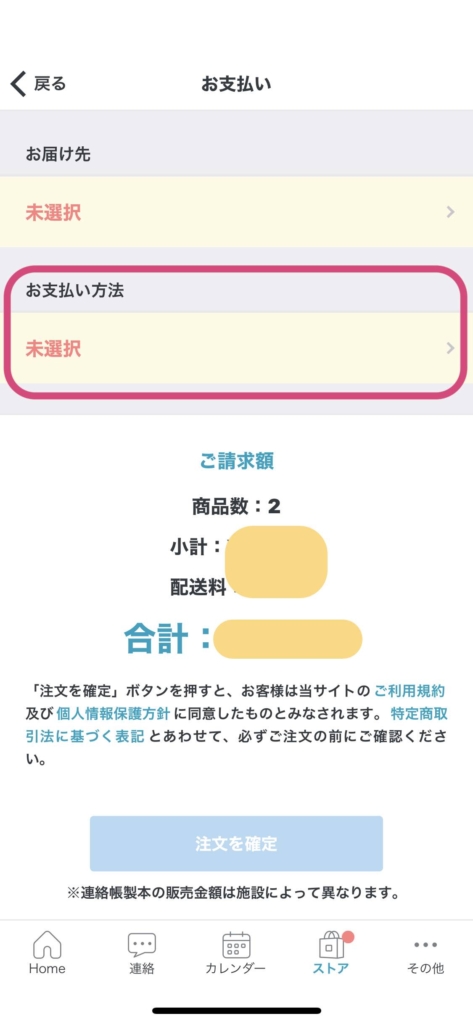
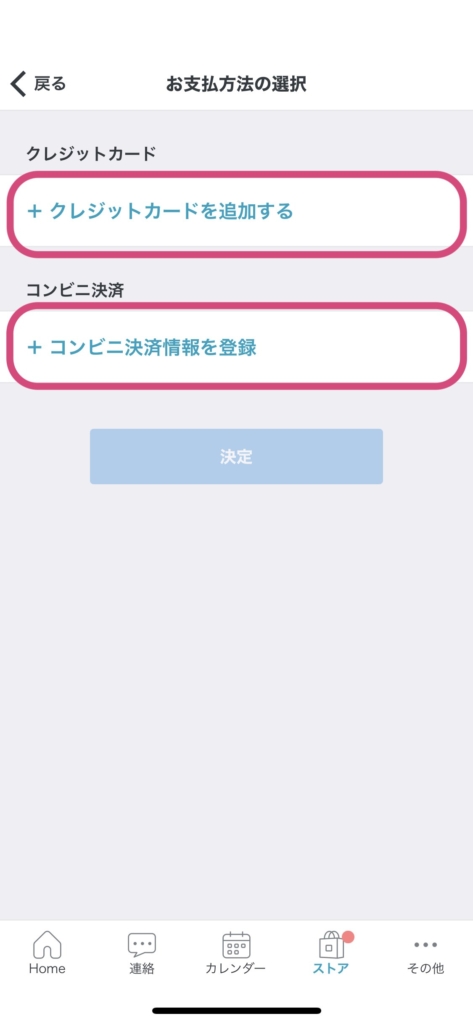
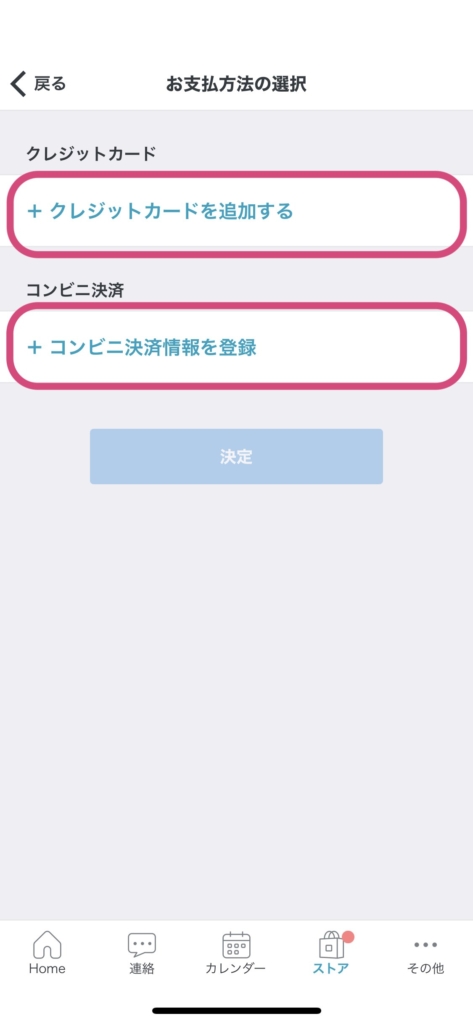
2021年9月現在では、クレジットカード支払いおよびコンビニ決済の2つが利用できます。
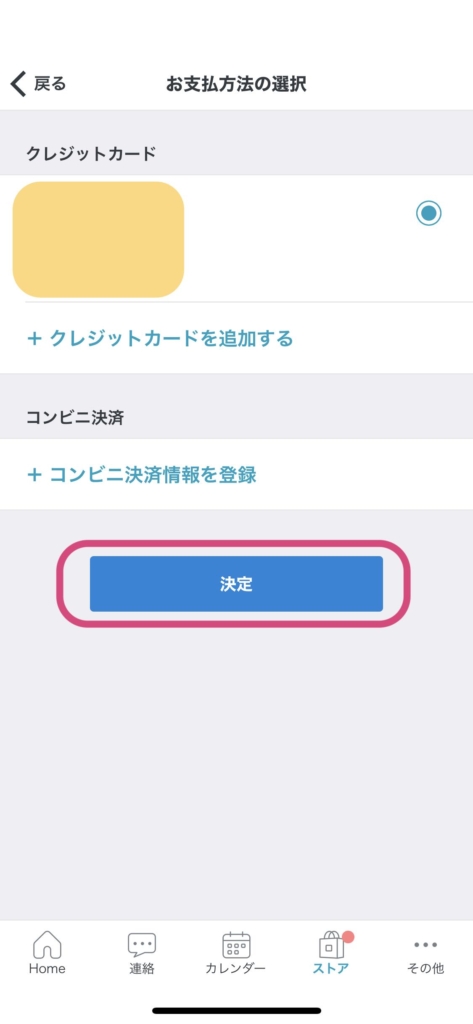
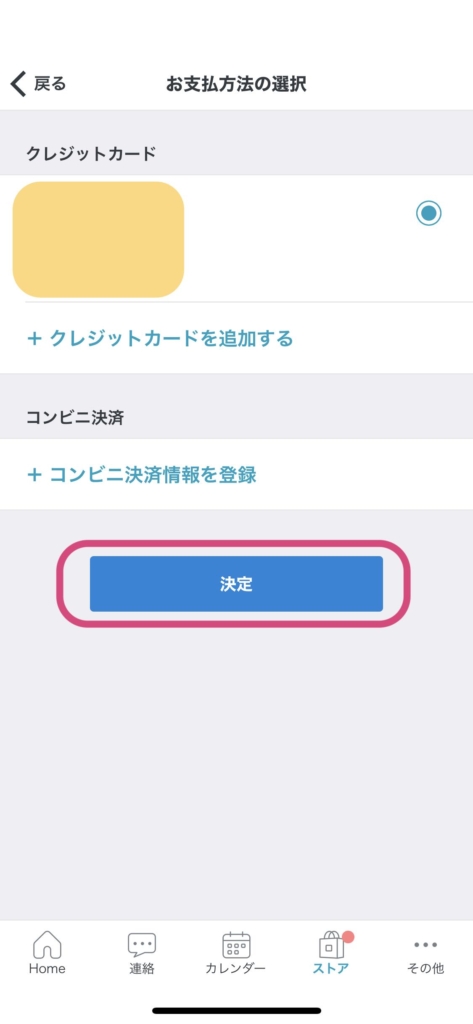
支払い方法を選択したら、「決定」を選びます。
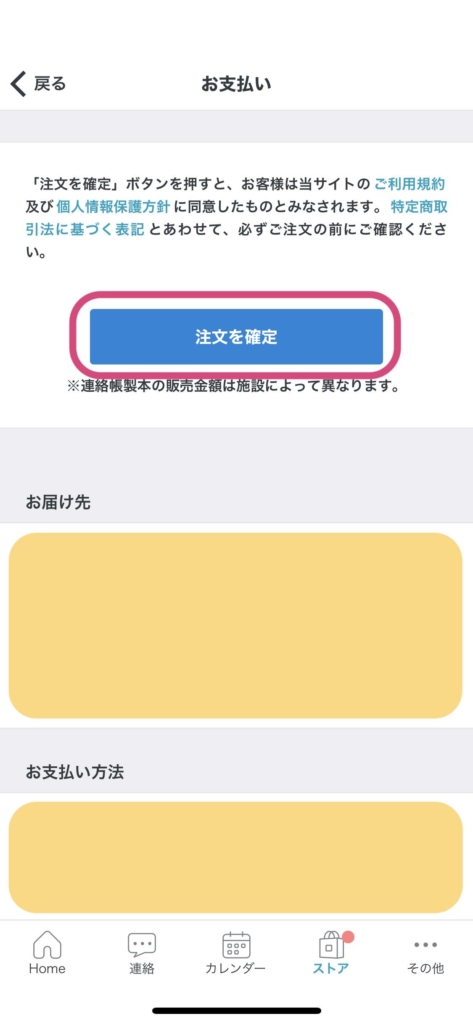
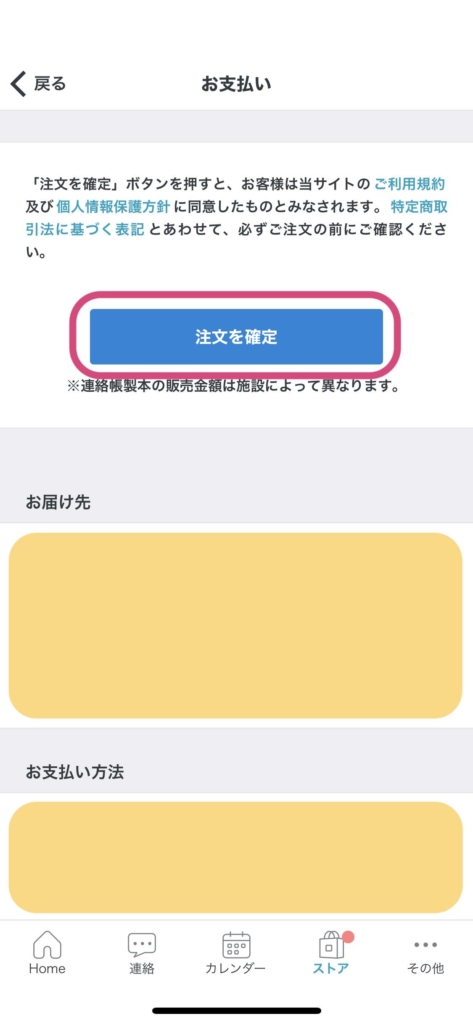
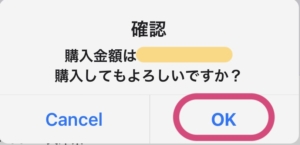
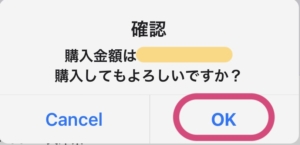
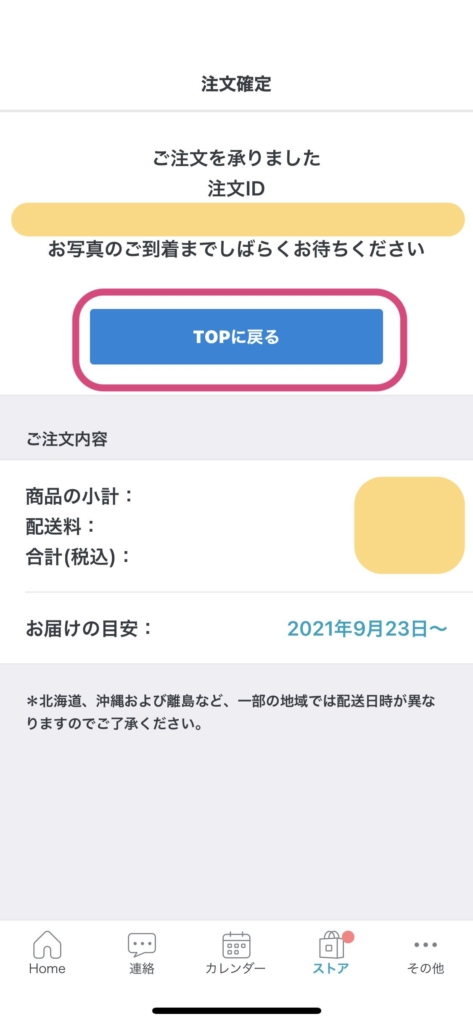
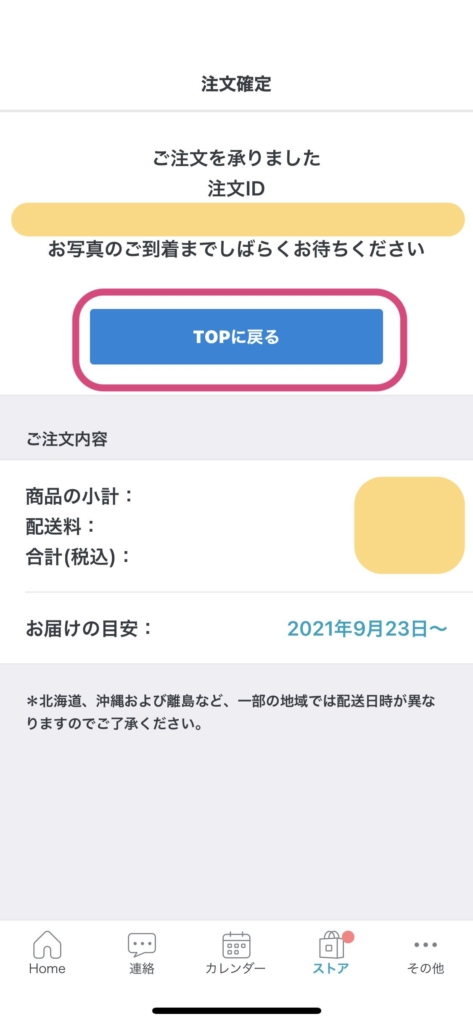
これで、製本申し込みは終了です。



商品到着まで楽しみに待ちましょう♪
「仕上がりを確認する」を押すと発生するエラーについて
エラーの詳細
先ほどもお伝えしましたが、表紙のレイアウトを確認したあとに「仕上がりを確認する」を選択した後に読み込みが出来ないエラーが発生しました。
iPhone11Pro及びiPhone8の2機種で試してみましたが同様のエラーが発生してしまい、製本が途中で中断してしまいました。
対応策という程ではないですが、私は次の方法で製本が出来ました。
同様のエラーが出て困っている方は次の方法を試してみてください。
製本レイアウトが表示できない時の対応策
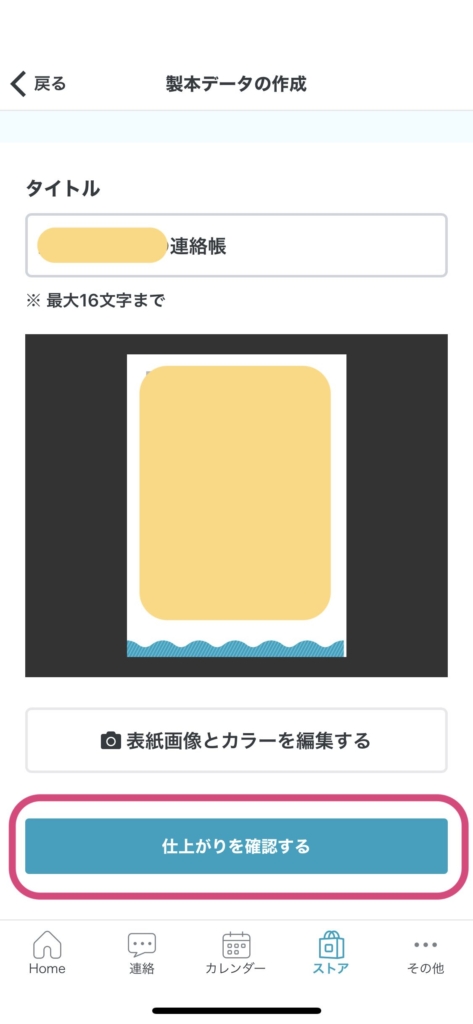
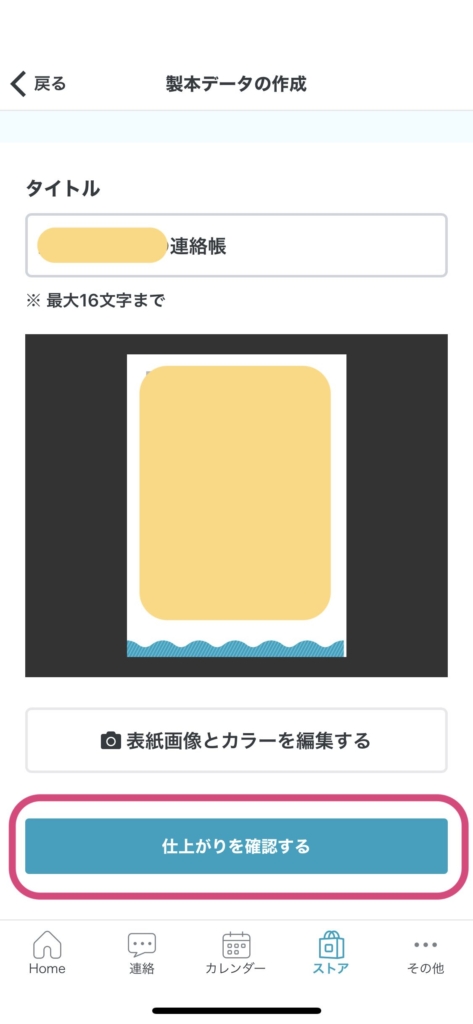
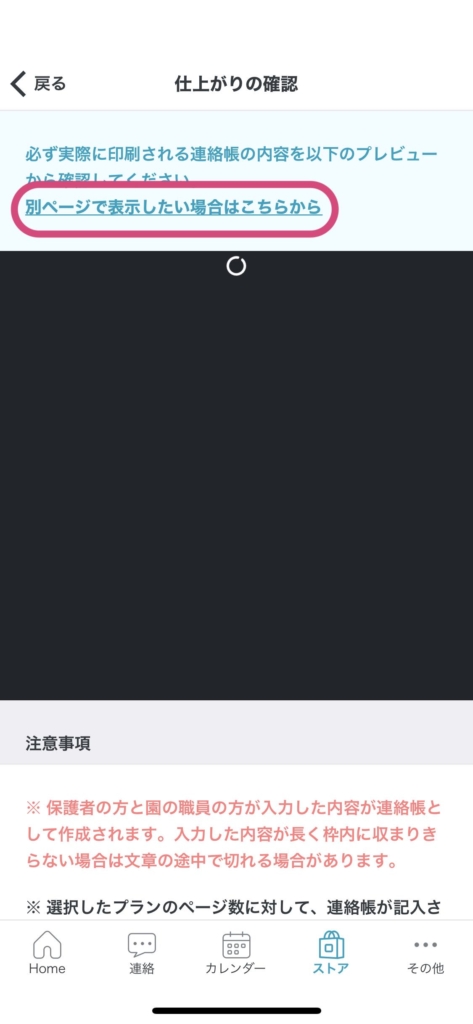
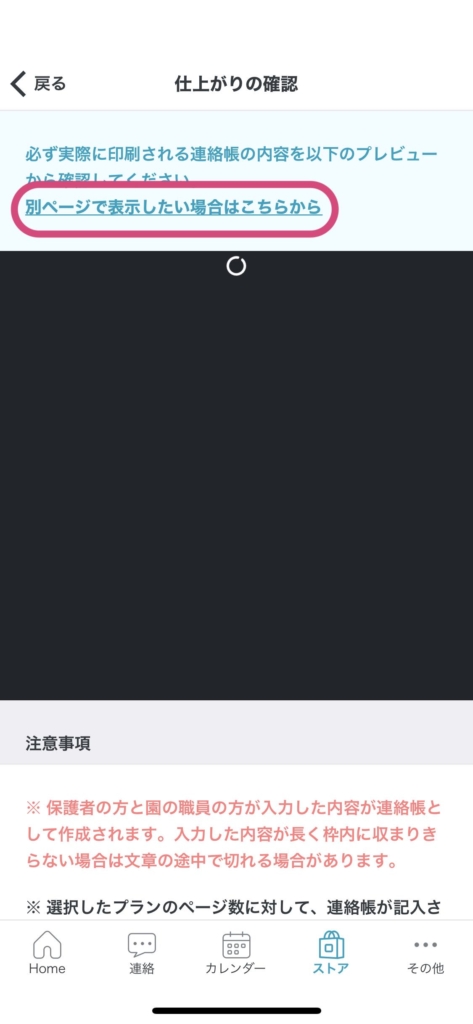
Webブラウザが起動し、ブラウザ内で製本される連絡帳の中身を確認することが出来ます。
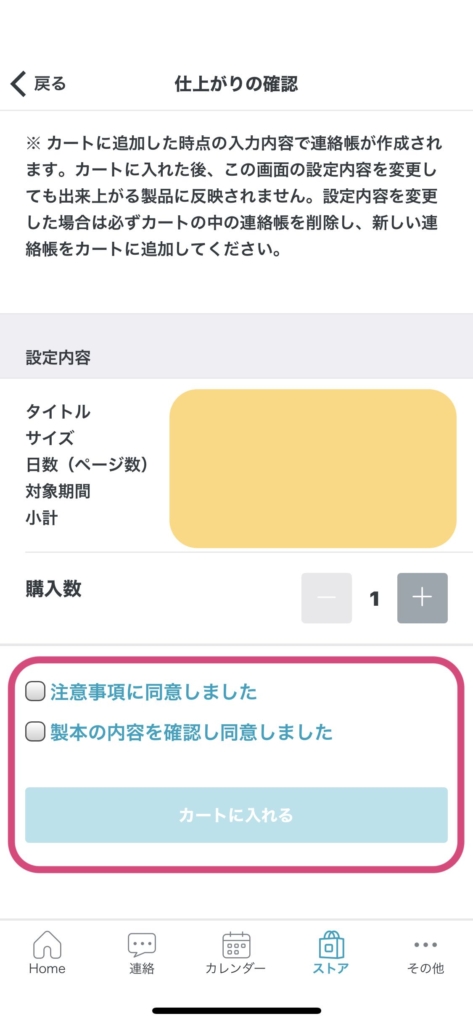
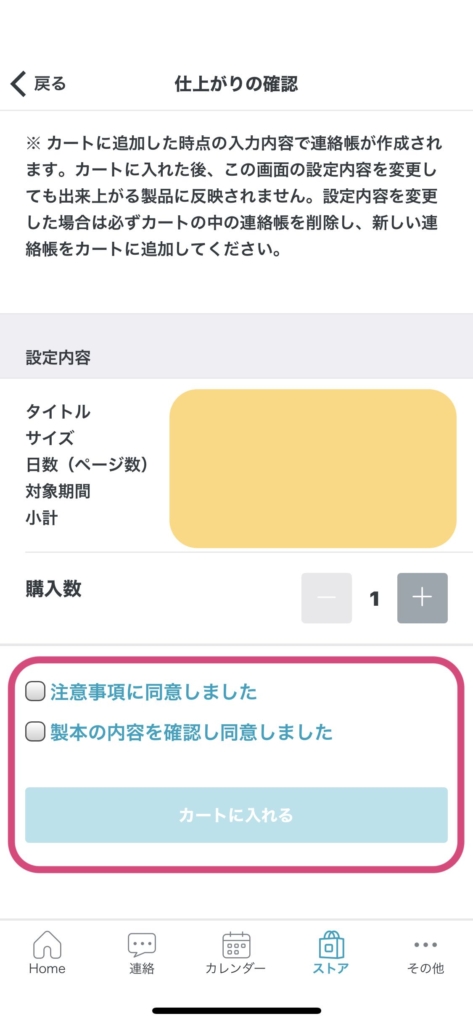
アプリ内でレイアウト確認ウィンドウがクルクル回っている状態でも商品をカートに入れることが出来るので、ブラウザで中身を確認したら、サッとチェックを入れてカートに入れてしまいましょう。
コドモンアプリでの製本手順とエラーの対策方法の解説は以上で終了です。



実際に製本した連絡帳を下の記事でレビューしていますので、ぜひ読んでみて下さいね。


最後に
この記事では、「コドモン 」のスマホアプリで連絡帳の製本をする手順と発生したエラーとその解決策について詳しく解説してきました。
なんでもスマホで管理できるとても便利な時代になりましたが、子供の思い出として連絡帳を形に残しておきたいというパパママもたくさんいらっしゃいます。
そういったニーズにもしっかりと対応してくれているのはとても嬉しく思います。
今後も、さらにより良いサービスの提供を願いながら、この記事を終わりたいと思います。
最後まで読んでいただきありがとうございました。








コメント